Presenting on Zoom can be difficult, as you must now learn how to keep a virtual audience engaged. Last spring semester, after returning home due to COVID-19, I had to quickly learn how to make this transition, as I was enrolled in CBE346: Chemical Engineering Laboratory (core lab). This course was laboratory based, and it consisted of 4 different lab rotations, after which all students had to complete a written report and a presentation. Due to the pandemic, 3 of those were completed over Zoom.
In this post, I will give tips on how to prepare for a Zoom presentation, using the insights I gained from my core lab presentations.
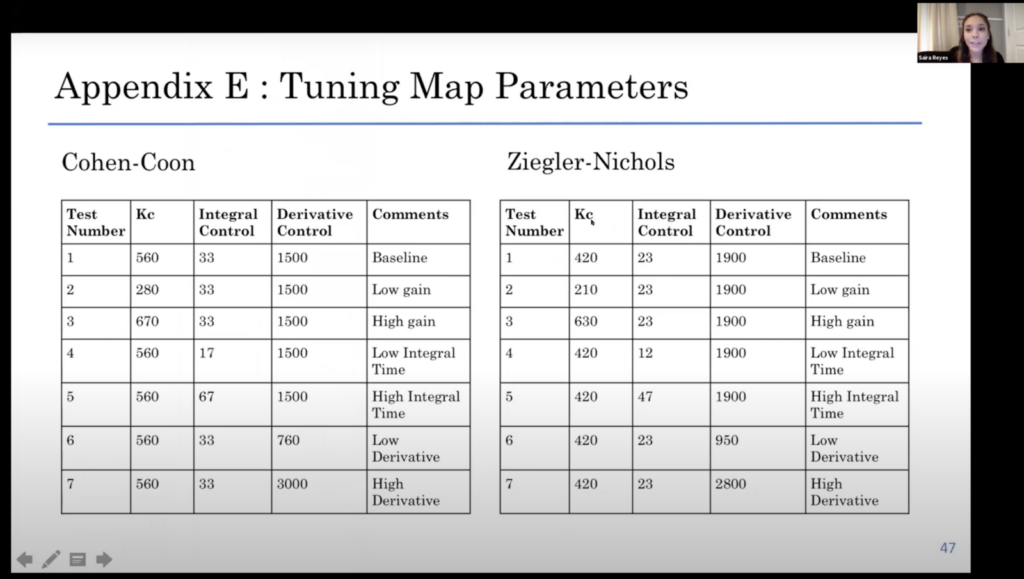
Decide Which PowerPoint Presentation Mode and Tools You’d Like to Use – The default mode when screen sharing a PowerPoint presentation on Zoom is to share full screen.
However, your presentation may require different needs, so as the presenter, you must choose which presentation style is best. Some modes you can consider include:
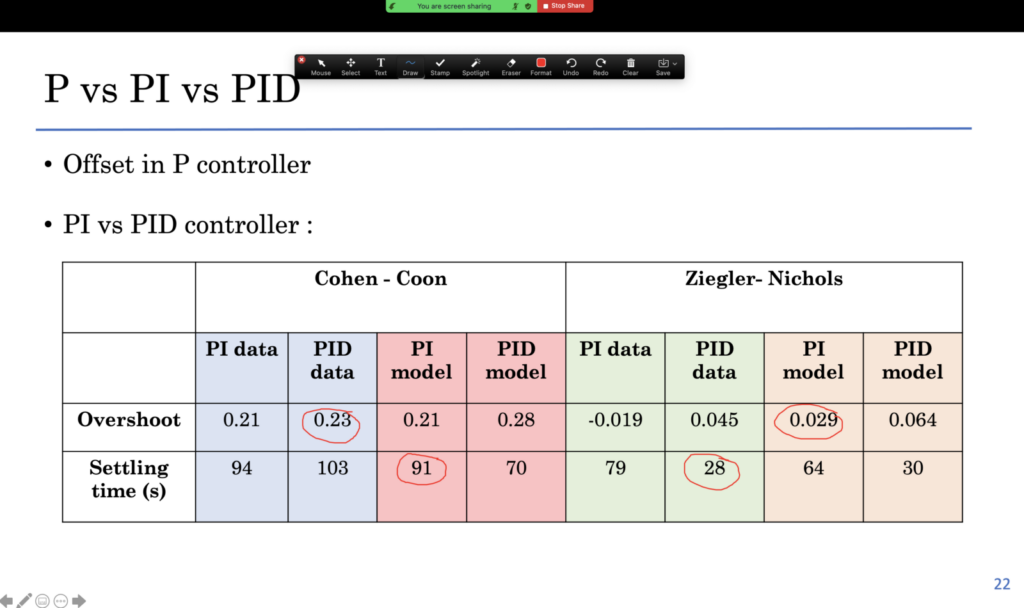
- Full screen plus annotation – Generally full screen presentation mode is most useful when you need to make active use of your cursor, allowing you to make annotations and making it the best option for an interactive presentation. For my core lab presentations, the annotations allowed me to highlight numbers on tables and point to specific points in a graph, which ultimately made my presentation even more interactive than it would have been in person.
- Dual screen – Using Powerpoint, you can set up your presentation as an individual window which can then be screen shared on Zoom. This way, you can split your screen and have presentation notes or the chat open while presenting. This option is optimal if you need to refer to slide notes, and it is an alternative to the presenter view feature on PowerPoint. Specifically, when using presenter view on Zoom, you will likely be sharing the entire screen, including the notes, with Zoom participants. To get around this, use the “Set Up Slide Show” feature on PowerPoint and select the “Browsed by individual” as the type. This will open the new sharable window.
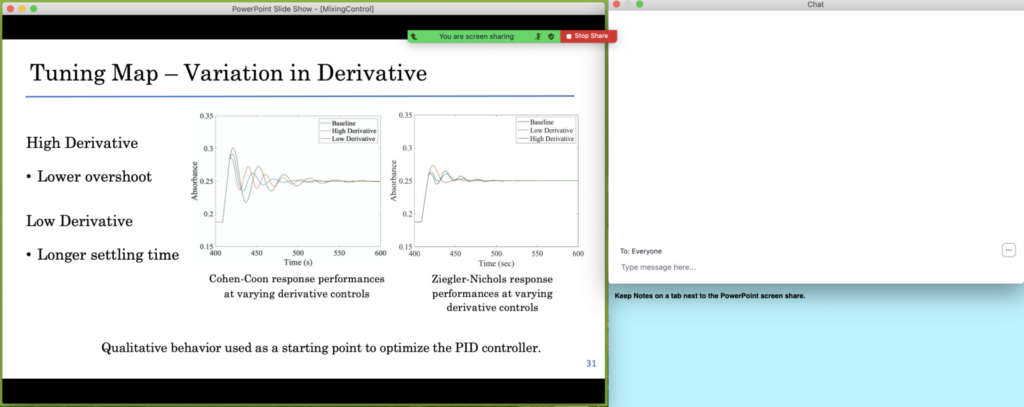
Communicate with the Audience How You’d Like To Receive Questions – Sharing your presentation on full screen may limit your ability to see all of the participants’ videos and thus, you cannot rely on the audience physically raising their hands to ask a question. As the presenter, you must prepare by communicating with your audience how you would like to receive questions. Some suggestions to consider include:
- Monitor the Zoom chat during the presentation – Depending on the content of the presentation, the best option might be to answer questions while you are presenting. A simple way to achieve this might be by actively checking the Zoom chat for submitted questions. Using full screen mode on Zoom will automatically hide the chat room. However, if you are using the smaller presentation window, or if a corner or your slide is unoccupied, you may open the chat window and place it to the side of your screen. Alternatively, you can ask the audience to unmute themselves to ask a question, but this may lead to more frequent interruptions.
- Answer questions on the Zoom chat after the presentation – To avoid having to select a location for the chat box within your screen, you can ask the audience to submit questions in the chat, and answer these questions after you present. With this method, you will not be distracted from reading questions while speaking, but you can still answer all of the questions that came up during the talk.
- Ask the audience to unmute and take questions after the presentation – If you would rather finish the presentation before taking questions, you can ask the audience to save questions until the end. When choosing this method, be sure to include slide numbers, so that participants can easily refer back to the slide where the question first came up.
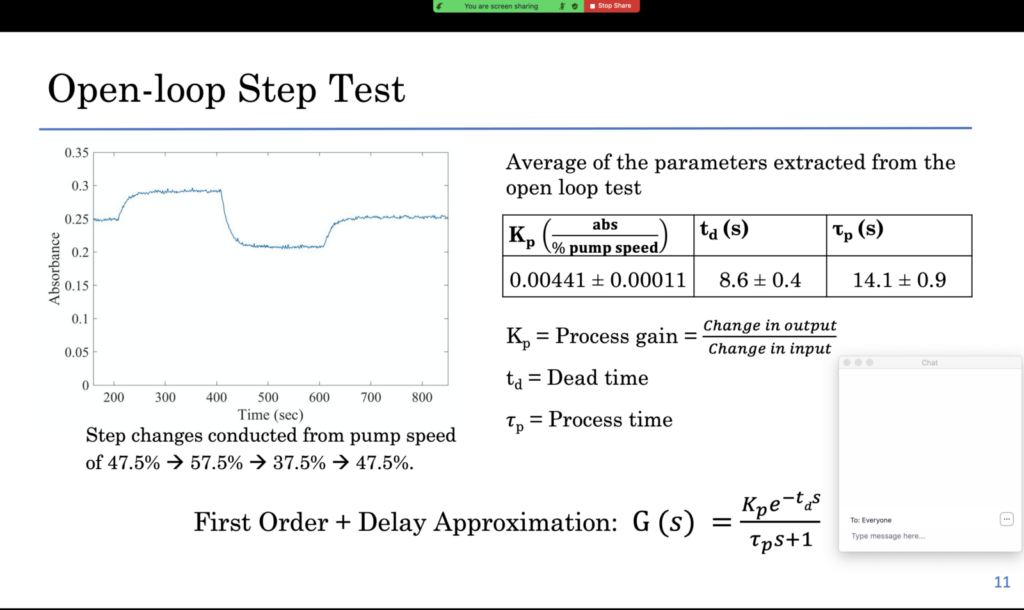
Practice the Content Thoroughly – In addition to the tools mentioned above, regarding the presentation mode and question strategies, Zoom also offers a wide variety of presentation tools, such as the ‘poll’ and ‘yes or no’ features on the chat, the white-board feature, and even the breakout rooms. For my first presentation, I tried to maximize the use of these tools in order to make the virtual presentation as engaging as possible. However, I spent most of my time practicing using these tools, and I completely neglected the actual content of the presentation. While learning how to use Zoom-specific presentation styles is important, the main focus should still be on delivering the content effectively, like during an in-person presentation. Thus, when practicing, practice as you would for an in-person presentation, such as by writing flashcards or by practicing with friends. For core lab, I asked my friends outside of the class to listen to my presentation over Zoom as practice. In this way, I received feedback on the actual content and also on my use of Zoom.
—
Presenting on Zoom can be nerve-racking, but if you prepare ahead for the different format, you will be ready to successfully complete the presentation. In addition, it is also important to keep in mind general practices of in-person presentations, such as maintaining eye contact with the camera, keeping your audience engaged, and telling a story through your presentation. If you follow these points, and remember to balance the use of novel tools on Zoom with regular in-person presentation strategies that you have learned, you will surely have a successful delivery.
— Saira Reyes, Engineering Correspondent

