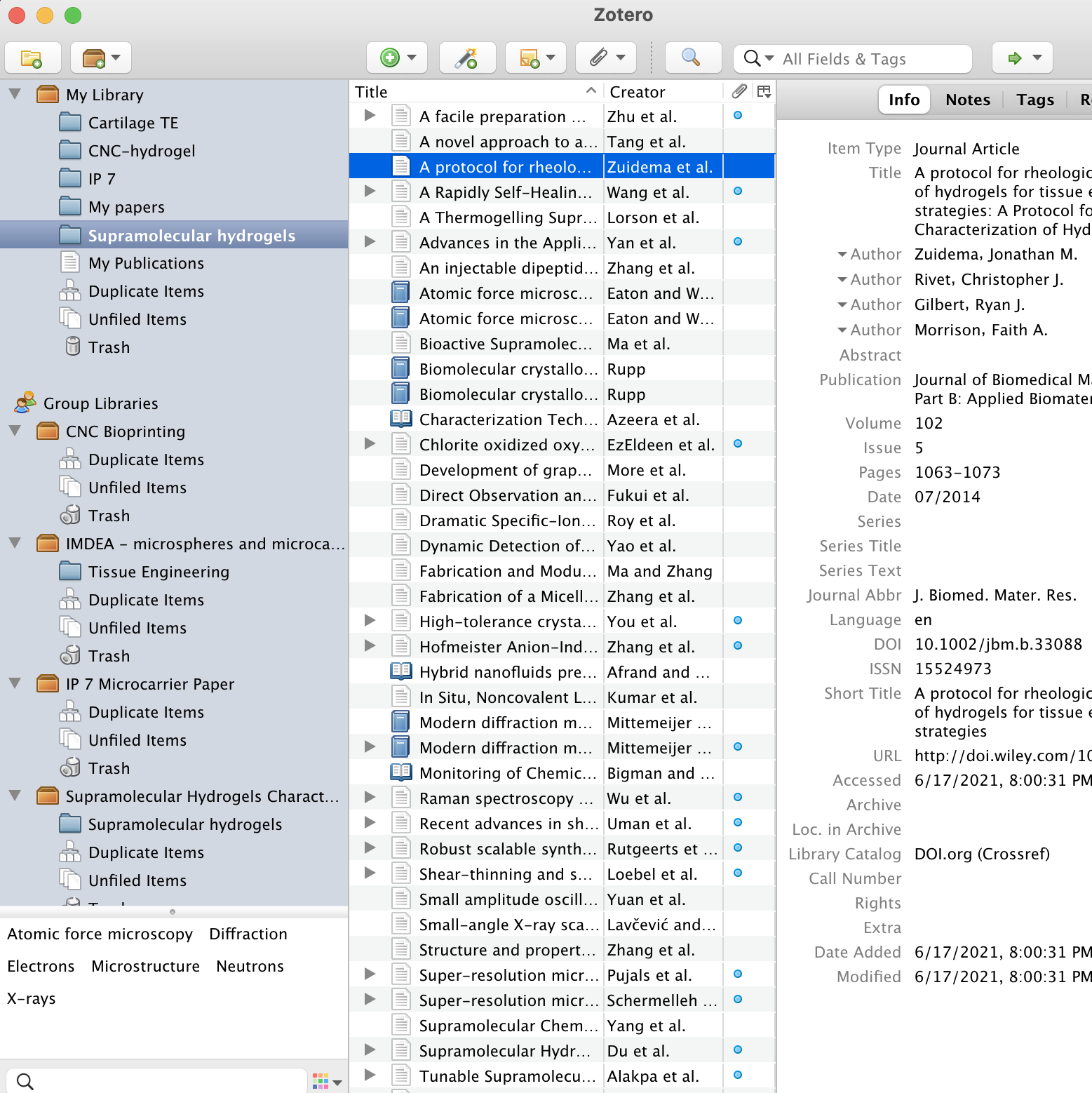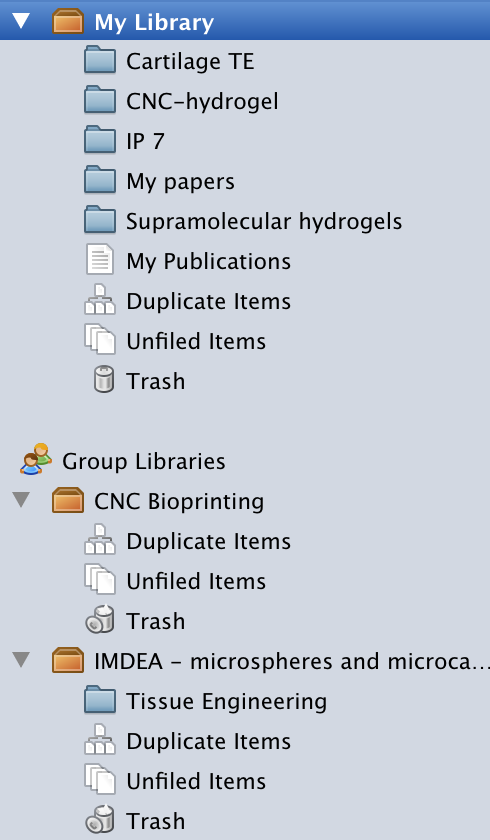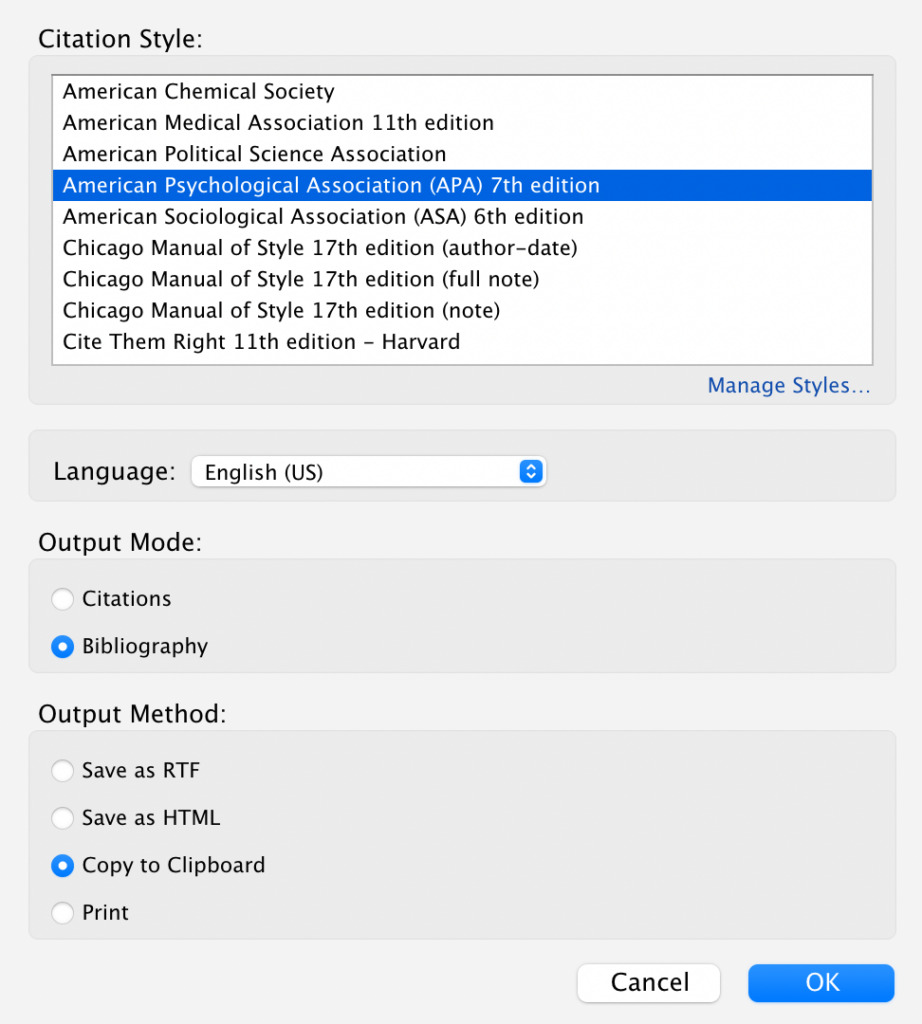Before this summer, I had never heard of Zotero, Mendeley, or any reference management applications, and instead, I usually turned to APA or MLA style guidelines and did my citations by hand. However, it can be cumbersome to manage all the references at once, especially when writing papers that have a seemingly never-ending list of references. This is where Zotero or Mendeley can help out. I first started using Zotero during my summer internship when I was writing two biomaterials review papers, which I mentioned in my last post. Both of these papers had around 120 references, making a reference manager like Zotero an essential tool for keeping track of all the citations.
I would highly recommend using a reference manager for longer projects or papers, such as for junior independent work or senior theses, because it helps with organization and saves you time when adding references. In this post, I put together a guide for using reference managers, specifically Zotero because I am most familiar with it. However, take a look at this previous post on using Mendeley if you want to learn more about that.
The first step to using Zotero is to download the application online. Once you have it downloaded, you can choose to also install it as a plugin to your browser (I recommend using Chrome for this) and also in Microsoft Word. Over the summer, I found it really helpful to have it in my browser because the web plugin can create a citation from any webpage by collecting relevant information such as the author, date, and title of the site. For Microsoft Word, Zotero is great for quickly creating bibliographies and in-text citations. In my opinion, one of the best parts of using a citation manager is that if you are using numerical references or footnotes, you don’t have to manually renumber them every time you add or delete a citation. Zotero will do that automatically for you, which can save you a lot of time.
So, you have Zotero downloaded, but now what? To start using Zotero, you should first be aware of the different folders that Zotero has. Under the “My Library” tab, this will show everything that you have saved to your computer. You can also make subfolders within this tab to organize your different topics or projects. Under the “Group Libraries” tab, this will show all folders that are shared with other people. In my case, I used these folders to store references when writing the biomaterials review papers because it allowed the co-authors to have access to all the references in our papers. Anyone who was shared in that folder could drop a reference in, and it would be viewable to everyone else in the group immediately.
When you want to add references into a folder, first make sure that that folder is selected. Then, I usually click on the “Add Item(s) by Identifier” button at the top to easily input the DOI or ISBN number. You can also click on the green plus-sign button to the left in order to manually add a reference. However, I like to put the DOIs in because it automatically finds all of the relevant information, including the title, authors, date, and any publishing information. In some cases, such as with webpages, Zotero may miss some important information, so it’s always a good idea to double check the citations yourself.
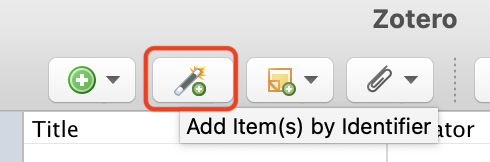
Once you have your references inputted and want to create citations or a bibliography, you can highlight the reference(s) you wish to export and right click on them. Then, click “Create Bibliography from Item(s),” and a box will pop up with formatting specifications. Alternatively, if you are working in Microsoft Word, you can also click the “Add/Edit Bibliography” button in the Word dashboard. From there, you can select any citation style you wish, and you can even download additional citation styles if the one you want to use is not listed (for instance, if a journal has a very specific citation style). Typically, the citation style you want to choose depends on what field you are writing in, such as APA for science-based writing. Then you can select the output mode – either citations, which are in-text references, or bibliography, which goes at the end of a paper. Finally, you can select the output method, which I usually set to “Copy to Clipboard” because I can easily paste it into the document I am working in.
I hope that this guide helps with the basics of using Zotero. If you have any other issues when using the application, I usually find that googling the problem or turning to the Zotero support page will help resolve the issue pretty quickly. Additionally, the Princeton University Library has a resource page for Zotero as well. Overall, I really enjoy using Zotero for my references, and I plan to use it for both junior independent work and my senior thesis.
– Bridget Denzer, Engineering Correspondent